Applications/MTBCellCounter: Difference between revisions
No edit summary |
No edit summary |
||
| Line 9: | Line 9: | ||
The ''MTB_CellCounter'' plugin is available since release version 1.5 of MiToBo.<br/> | The ''MTB_CellCounter'' plugin is available since release version 1.5 of MiToBo.<br/> | ||
The plugin is based upon the original Cell Counter plugin for ImageJ written by Kurt De Vos ([http://rsb.info.nih.gov/ij/plugins/cell-counter.html Cell Counter]) and now available in [http://fiji.sc/Cell_Counter Fiji]. Compared to the original version the | The plugin is based upon the original Cell Counter plugin for ImageJ written by Kurt De Vos ([http://rsb.info.nih.gov/ij/plugins/cell-counter.html Cell Counter]) and now also available in [http://fiji.sc/Cell_Counter Fiji].<br> Compared to the original version the ''MTB_CellCounter'' plugin adds some nice new features: | ||
* pre-segmentation and filtering of spot-like structures | * pre-segmentation and filtering of spot-like structures | ||
* free configuration of marker colors | * free configuration of marker colors | ||
| Line 16: | Line 16: | ||
===== Related Publications===== | ===== Related Publications===== | ||
* ''The Authors'',''' | * ''The Authors'', ''' ''The MTB Cell Counter - a versatile tool for semiautomated quantification of sub-cellular phenotypes in fluorescence microscopy images,'' '''<br/>2015, submitted for publication. | ||
===== Name of Plugin/Operator ===== | ===== Name of Plugin/Operator ===== | ||
| Line 28: | Line 27: | ||
===== Usage ===== | ===== Usage ===== | ||
For using the plugin you need to install MiToBo by following the instructions on the [[Installation]] page. Running ImageJ you will then find a new entry 'MiToBo' in the plugins menu from where you can select the 'MTB CellCounter' plugin. | For using the plugin you need to install MiToBo by following the instructions on the [[Installation]] page.<br> Running ImageJ you will then find a new entry ''MiToBo'' in the plugins menu from where you can select the ''MTB CellCounter'' plugin. | ||
The usage of the plugin is leaned on the usage of the original plugin (see also [http://rsb.info.nih.gov/ij/plugins/cell-counter.html Cell Counter webpage]). | The usage of the plugin is leaned on the usage of the original plugin (see also [http://rsb.info.nih.gov/ij/plugins/cell-counter.html Cell Counter webpage]). | ||
The basic workflow is as follows: | The basic workflow is as follows: | ||
* open the image you would like to process and press the 'Initialize' button | * open the image you would like to process and press the '' 'Initialize' '' button | ||
* optionally configure the particle detector via the 'Configure operator...' button and then press 'Detect' | * optionally configure the particle detector via the '' 'Configure operator...' '' button and then press '' 'Detect' '' | ||
* once the detection is finished you can filter detected particles via the 'Filter Particles...' button by size and average intensity; if you are done, press 'Select Markers' | * once the detection is finished you can filter detected particles via the '' 'Filter Particles...' '' button by size and average intensity; if you are done, press '' 'Select Markers' '' | ||
* now markers can manually be | * now markers can manually be edited, i.e. markers can be added or removed, or their type can be changed | ||
* at the end you can view marker statistics (button 'Results'), save the markers to a file (button 'Save Markers') or do some measurements (button 'Measurements...') | * at the end you can view marker statistics (button '' 'Results' ''), save the markers to a file (button '' 'Save Markers' '') or do some measurements (button '' 'Measurements...' '') | ||
===== Functions and Options ===== | ===== Functions and Options ===== | ||
Below we outline the functions of the various elements of the graphical user interface. | Below we outline the functions of the various elements of the graphical user interface. | ||
* '''Initialization:''' | |||
* Initialization: | ** '' 'Initialize' '': initializes the plugin with the active image, if the image has more than one channel only the first channel is considered | ||
** 'Initialize': initializes the plugin with the active image, if the image has more than one channel only the first channel is considered | ** '' 'Keep original' '': if checked the source image remains open, otherwise it is closed | ||
** 'Keep original': if checked the source image remains open, otherwise it is closed | |||
* Pre-segmentation: | * '''Pre-segmentation:''' | ||
** 'Detect': runs the particle detector | ** '' 'Detect' '': runs the particle detector | ||
** 'Configure Operator...': allows to change the parameters of the particle detector | ** '' 'Configure Operator...' '': allows to change the parameters of the particle detector (see below) | ||
** 'Filter Particles...': allows to filter detection results | ** '' 'Filter Particles...' '': allows to filter detection results | ||
** 'Show contours': enables/disables display of the contours of detected particle regions | ** '' 'Show contours' '': enables/disables display of the contours of detected particle regions | ||
** 'Select markers': selects the final set of markers and terminates detection stage | ** '' 'Select markers' '': selects the final set of markers and terminates detection stage | ||
Detected particles are labeled with marker type 1 and the counter of that type refers to their number. | Detected particles are labeled with marker type 1 and the counter of that type refers to their number. | ||
* | * '''Marker management and editing:''' | ||
** 'Add': add a new marker type at the end of the list, the type gets a random color | ** '' 'Add' '': add a new marker type at the end of the list, the type gets a random color | ||
** 'Remove': delete the last type from the end of the list | ** '' 'Remove' '': delete the last type from the end of the list | ||
** 'Delete': delete the last placed marker | ** '' 'Delete' '': delete the last placed marker | ||
** 'Reset': deletes all markers | ** '' 'Reset' '': deletes all markers | ||
** 'Show Markers': enables/disables display of markers | ** '' 'Show Markers' '': enables/disables display of markers | ||
** 'Show Numbers': enables/disables display of marker numbers | ** '' 'Show Numbers' '': enables/disables display of marker numbers | ||
** 'Show All': enables/disables display of both markers and numbers | ** '' 'Show All' '': enables/disables display of both markers and numbers | ||
* Results: | Additionally some keyboard shortcuts and mouse actions are available for editing markers, see below. | ||
** 'Results': shows table with marker statistics | |||
** 'Save Markers': saves the markers to an XML file | * '''Results:''' | ||
** 'Load Markers': loads markers from an XML file | ** '' 'Results' '': shows table with marker statistics | ||
** 'Export Image': save a copy of the image including all markers | ** '' 'Save Markers' '': saves the markers to an XML file | ||
** '' 'Load Markers' '': loads markers from an XML file | |||
** '' 'Export Image' '': save a copy of the image including all markers | |||
<br> | <br> | ||
For the pre-segmentation of spot-like structures a particle detector operator of MiToBo is used. The operator offers the following parameters | For the pre-segmentation of spot-like structures a particle detector operator of MiToBo is used. It has been published in<br> | ||
''O. Greß, B. Möller, N. Stöhr, S. Hüttelmaier and S. Posch'', ''' ''Scale-adaptive Wavelet-based Particle Detection in Microscopy Images'' ''',<br> | |||
Proc. of Workshop Bildverarbeitung für die Medizin (BVM '10), Hans-Peter Meinzer, Thomas Martin Deserno, Heinz Handels, and Thomas Tolxdorff, editors,<br> | |||
Springer, Informatik Aktuell, pp. 266-270, Aachen, Germany, March 2010. | |||
The operator offers the following parameters: | |||
{|class="wikitable" | {|class="wikitable" | ||
|Name | |Name | ||
| Line 79: | Line 83: | ||
|- | |- | ||
|''Minimal Scale (JMin)'' | |''Minimal Scale (JMin)'' | ||
|scale of smallest particles, integer value >= 1 | |scale of smallest particles, set to an integer value >= 1 | ||
|- | |- | ||
|''Maximal Scale (JMax)'' | |''Maximal Scale (JMax)'' | ||
|scale of largest particles, integer value > JMin | |scale of largest particles, set to an integer value > JMin | ||
|- | |- | ||
|''Scale Interval Size'' | |''Scale Interval Size'' | ||
|several adjacent scales are correlated, the interval size determines how many scales are considered | |several adjacent scales are correlated, the interval size determines how many scales are considered for each correlation | ||
|- | |- | ||
|''Correlation Threshold'' | |''Correlation Threshold'' | ||
| Line 91: | Line 95: | ||
|- | |- | ||
|''Minimum Region Size'' | |''Minimum Region Size'' | ||
|minimal size of valid particles, smaller particles are discarded | |minimal size of valid particles (in pixels), smaller particles are discarded | ||
|} | |} | ||
===== Keyboard Shortcuts and Mouse Actions ===== | |||
{|class="wikitable" | |||
|Key | |||
|Description | |||
|- | |||
|''1-9'' | |||
|select the corresponding marker type | |||
|- | |||
|''a'' or ''left arrow'' | |||
|scroll image to the left | |||
|- | |||
|''d'' or ''right arrow'' | |||
|scroll image to the right | |||
|- | |||
|''e'' | |||
|zoom out | |||
|- | |||
|''q'' | |||
|zoom in | |||
|- | |||
|''s'' or ''arrow down'' | |||
|scroll downwards | |||
|- | |||
|''w'' or ''arrow up'' | |||
|scroll upwards | |||
|- | |||
|''v'' | |||
|enable/disable display of contours (only after detected markers are selected) | |||
|- | |||
|''x'' | |||
|enable/disable display of numbers | |||
|- | |||
|''y'' | |||
|enable/disable display of markers | |||
|} | |||
In edit mode the following mouse actions are available: | |||
* ''left mouse button'': place a new marker of currently selected type | |||
* ''right mouse button'': delete nearest marker of currently selected type | |||
* ''Strg'' + ''left mouse button'': change type of nearest marker (with a different type) to currently selected type | |||
* ''Shift'' + ''left mouse button'': draw a closed region of interest, all markers inside the region are removed | |||
===== Sample data ===== | ===== Sample data ===== | ||
Will be provided soon... | Will be provided soon... | ||
Revision as of 16:18, 11 March 2015
MTB Cell Counter


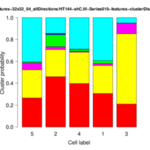
The MTB_CellCounter plugin is available since release version 1.5 of MiToBo.
The plugin is based upon the original Cell Counter plugin for ImageJ written by Kurt De Vos (Cell Counter) and now also available in Fiji.
Compared to the original version the MTB_CellCounter plugin adds some nice new features:
- pre-segmentation and filtering of spot-like structures
- free configuration of marker colors
- advanced editing of markers
- status bar, tooltips and keyboard shortcuts
Related Publications
- The Authors, The MTB Cell Counter - a versatile tool for semiautomated quantification of sub-cellular phenotypes in fluorescence microscopy images,
2015, submitted for publication.
Name of Plugin/Operator
mtb_cellcounter.MTB_CellCounter
(available since MiToBo version 1.5)
Usage
For using the plugin you need to install MiToBo by following the instructions on the Installation page.
Running ImageJ you will then find a new entry MiToBo in the plugins menu from where you can select the MTB CellCounter plugin.
The usage of the plugin is leaned on the usage of the original plugin (see also Cell Counter webpage).
The basic workflow is as follows:
- open the image you would like to process and press the 'Initialize' button
- optionally configure the particle detector via the 'Configure operator...' button and then press 'Detect'
- once the detection is finished you can filter detected particles via the 'Filter Particles...' button by size and average intensity; if you are done, press 'Select Markers'
- now markers can manually be edited, i.e. markers can be added or removed, or their type can be changed
- at the end you can view marker statistics (button 'Results' ), save the markers to a file (button 'Save Markers' ) or do some measurements (button 'Measurements...' )
Functions and Options
Below we outline the functions of the various elements of the graphical user interface.
- Initialization:
- 'Initialize' : initializes the plugin with the active image, if the image has more than one channel only the first channel is considered
- 'Keep original' : if checked the source image remains open, otherwise it is closed
- Pre-segmentation:
- 'Detect' : runs the particle detector
- 'Configure Operator...' : allows to change the parameters of the particle detector (see below)
- 'Filter Particles...' : allows to filter detection results
- 'Show contours' : enables/disables display of the contours of detected particle regions
- 'Select markers' : selects the final set of markers and terminates detection stage
Detected particles are labeled with marker type 1 and the counter of that type refers to their number.
- Marker management and editing:
- 'Add' : add a new marker type at the end of the list, the type gets a random color
- 'Remove' : delete the last type from the end of the list
- 'Delete' : delete the last placed marker
- 'Reset' : deletes all markers
- 'Show Markers' : enables/disables display of markers
- 'Show Numbers' : enables/disables display of marker numbers
- 'Show All' : enables/disables display of both markers and numbers
Additionally some keyboard shortcuts and mouse actions are available for editing markers, see below.
- Results:
- 'Results' : shows table with marker statistics
- 'Save Markers' : saves the markers to an XML file
- 'Load Markers' : loads markers from an XML file
- 'Export Image' : save a copy of the image including all markers
For the pre-segmentation of spot-like structures a particle detector operator of MiToBo is used. It has been published in
O. Greß, B. Möller, N. Stöhr, S. Hüttelmaier and S. Posch, Scale-adaptive Wavelet-based Particle Detection in Microscopy Images ,
Proc. of Workshop Bildverarbeitung für die Medizin (BVM '10), Hans-Peter Meinzer, Thomas Martin Deserno, Heinz Handels, and Thomas Tolxdorff, editors,
Springer, Informatik Aktuell, pp. 266-270, Aachen, Germany, March 2010.
The operator offers the following parameters:
| Name | Description |
| Minimal Scale (JMin) | scale of smallest particles, set to an integer value >= 1 |
| Maximal Scale (JMax) | scale of largest particles, set to an integer value > JMin |
| Scale Interval Size | several adjacent scales are correlated, the interval size determines how many scales are considered for each correlation |
| Correlation Threshold | threshold for detecting particles, the smaller the threshold is chosen the more particles will be detected |
| Minimum Region Size | minimal size of valid particles (in pixels), smaller particles are discarded |
Keyboard Shortcuts and Mouse Actions
| Key | Description |
| 1-9 | select the corresponding marker type |
| a or left arrow | scroll image to the left |
| d or right arrow | scroll image to the right |
| e | zoom out |
| q | zoom in |
| s or arrow down | scroll downwards |
| w or arrow up | scroll upwards |
| v | enable/disable display of contours (only after detected markers are selected) |
| x | enable/disable display of numbers |
| y | enable/disable display of markers |
In edit mode the following mouse actions are available:
- left mouse button: place a new marker of currently selected type
- right mouse button: delete nearest marker of currently selected type
- Strg + left mouse button: change type of nearest marker (with a different type) to currently selected type
- Shift + left mouse button: draw a closed region of interest, all markers inside the region are removed
Sample data
Will be provided soon...